Businesses using Google Ads to drive in-store visits now have more control over smart bidding with the ability to set custom conversion value rules.
Conversion value rules allow businesses to indicate how much a conversion goal is worth.
Smart bidding optimizes spending around the values set by the business.
If you want to bid more on ads designed to bring in-store sales to a physical location, now you can do that.
Before this update, Google Ads applied conversion value rules equally to all conversion actions.
In addition to setting specific conversion values for store visits and sales, you can select the values at the campaign level.
If you’re running multiple campaigns promoting store visits, you can assign a higher value to one than the other.
Google provides the following example in a blog post:
“For example, you can set store visit or store sales default values at the campaign level: You could set your store visit value at $100 for campaigns promoting big ticket items and at $10 for campaigns promoting lower price or low-margin products.”
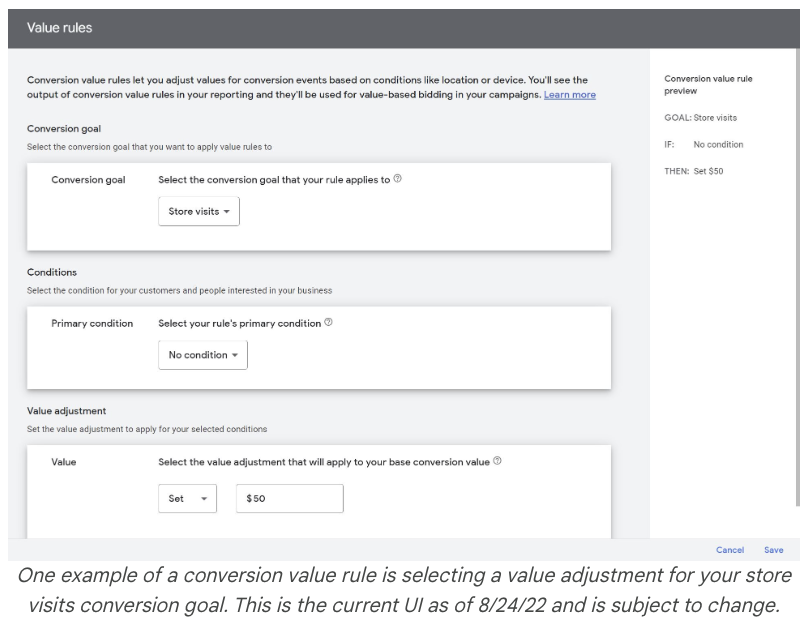 Image credit: Screenshot from https://support.google.com/google-ads/answer/12487857/, September 2022
Image credit: Screenshot from https://support.google.com/google-ads/answer/12487857/, September 2022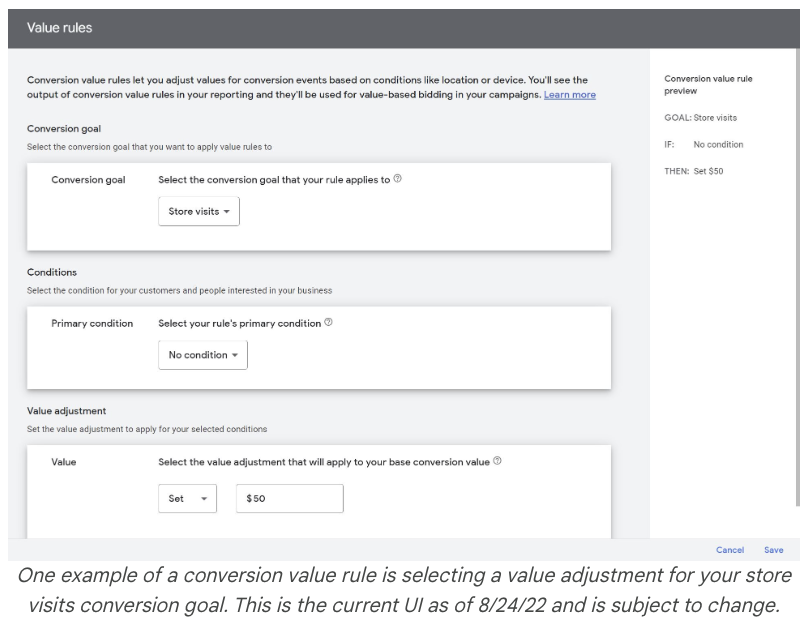
Google notes it’s rolling out this feature in time for the holiday season when businesses experience a fluctuation in in-store sales.
This is an ideal time to take advantage of the ability to set conversion value rules for offline vs. online sales.
Additionally, you can set rules for store visits or sales on the conditions of geographic location, audiences, or devices.
Google provides another example:
“… if you consider store visits from your loyalty program audience to be more valuable, you can create an audience value rule that says, “if user is in the loyalty program audience, then multiply store visit value by 2.”
The ability to adjust values by location or device means you can increase the value of store visits for customers in New York versus customers in other areas, for example.
You can set conversion value rules by logging in to your Google Ads account and navigating to Measurement > Conversions > Value rules.
Then, click create conversion value rule and fill in the required information.
Source: Google Ads Help
Featured Image: Rido/Shutterstock
